Mit Midjourney kannst du echt kreative und individuelle KI-Bilder erstellen!
Und damit deine Bilder noch mehr deinen Vorstellungen entsprechen und keine 08-15 Bilder sind, kannst du diese mit verschiedenen Parametern anpassen. Welche es gibt und wie du sie anwendest bzw. in deinen Prompt integrierst, zeigen wir dir hier. 👇
Was sind Midjourney Parameter und wofür braucht man sie?
Parameter sind etwas richtig Cooles! 😉
Mit diesen kannst du nämlich die Art und Weise, wie dein Bild letztlich generiert wird, verändern. Sie können beispielsweise das Seitenverhältnis des von dir generierten Bildes ändern oder es hochskalieren. Du kannst mit Parametern auch zwischen den verschiedenen Midjourney-Modellversionen wechseln.
Wie integriere ich Parameter in meine Midjourney Prompts?
Du integrierst sie ganz einfach in deinen Prompt, wie im Bild unten angegeben. Du hast auch die Möglichkeit, mehrere Parameter in einem Prompt einzufügen, wenn du dies möchtest!
Wichtig ist, dass du immer zwei Bindestriche „–„ nutzt, damit Midjourney den Parameter auch als solches erkennen kann.
Anders als bei dem beschreibenden Teil deines Prompts, gibt es keinen Spielraum. Das heißt, dass Midjourney sich immer exakt an den Parameter halten wird.
Damit du also genau weißt, welcher Parameter für was zuständig ist, haben wir dir eine Liste erstellt. 👇
Du möchtest mehr über Midjourney erfahren? Dann schau dir unbedingt diese Artikel an:
- Midjourney Tutorial: Eine Anleitung zur KI-Bildgenerierung
- Bei Midjourney anmelden: So erstellst du dir einen Account für die KI über Discord
- Midjourney Alpha Version: So nutzt du die Browser Version!
- Midjourney V6: Was hat sich mit Version 6 verändert?
- Midjourney Prompt Guide: So schreibst du effektive Prompts
- Midjourney Art Style: Entdecke 37 verschiedene Kunststile
- Übersicht: Hilfreiche Midjourney Befehle
- Midjourney Consistent Character: Erstelle deine AI-Charaktere
- 30 Midjourney Prompts: Generiere mit diesen Befehlen kreative Bilder!
- Der Guide für verschiedene Midjourney Artist Styles
- Midjourney Camera Settings: 14 Kameraeinstellungen für fotorealistische Bilder
- Midjourney V5 vs. V6: Welche Unterschiede gibt es?
Liste der 18 wichtigsten Midjourney Parameter
Aspect Ratios
Mit dem Parameter –ar oder –aspect kannst du das Seitenverhältnis (Aspect Ratio) deines Bildes ändern. Typische Werte sind hier:
- — ar 1:1 (ist auch der Default Wert)
- — ar 5:4
- — ar 3:2
- –ar 7:4
In der Alpha Browser Version brauchst du dafür keinen gesonderten Parameter hinter deinen Prompt eingeben, sondern nutzt einfach den Schieberegler.
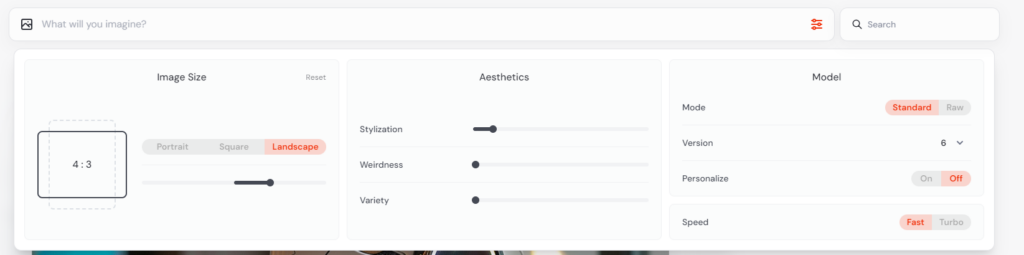
Chaos
Du möchtest, dass die 4 Bilder im Bildraster einen größeren oder weniger größeren Unterschied haben? Das kannst du mit dem Parameter –chaos <Wert 0-100> erzielen. Umso höher der Wert, desto abweichender sind die Bilder voneinander (und auch vom Prompt).



Character References
Ab Midjourney Version 6 kannst du ein und denselben Charakter für mehrere Bilder verwenden. Dies funktioniert mit dem Parameter –cref.


Fast
Mit dem Parameter –fast wechselt du in den schnellen Modus. Das heißt, dass die Bildgenerierung sich beschleunigt.
Image Weight
Mit dem Parameter –iw <Wert 0-3> legst du die Gewichtung der Bildaufforderung im Verhältnis zur Textaufforderung fest.
Der Standardwert liegt bei 1.
No
Ja, es gibt auch einen Negativ-Parameter. Mit –no kannst du festlegen, ob etwas nicht in deinem Bild erscheinen soll.


Quality
Mit Quality legst du fest, wie viel Zeit für die Rendering-Qualität aufgewendet werden soll. Der Parameter hat die möglichen Werte .25, .5 und 1. Der Standardwert liegt bei 1.
Den Parameter wendest du so an:
–quality <Wert 0.25, 0.5 oder 1> oder mit
–q <Wert 0.25, 0.5 oder 1>.
Höhere Werte bedeuten mehr GPU-Minuten und niedrigere dann natürlich weniger GPU-Minuten.
Random
Verwendest du –sref random sucht sich Midjourney wahllos ein Bild aus der Midjourney Bibliothek aus und nutzt dieses als Referenz für dein Bild. Von diesem Referenzbild wird dann der Stil auf dein Bild kopiert bzw. übertragen.
Du kannst die Werte 16, 32, 64 und 128 verwenden.
Relax
Relax ist das Gegenteil von Fast. Mit –relax wechselst du in den langsamen Modus für diesen Prompt bzw. diesen Auftrag.
Repeat
Wenn du mehrere Aufträge mit einem einzigen Prompt erstellen möchtest, dann kannst du dies mit dem Repeat Parameter ausführen. Füge hierzu –repeat <Wert 1-40> oder –r <Wert 1-40> in deinen Prompt ein. Der Job wird dann solange ausgeführt, bis dein Wert erreicht ist.
Hier kann es sein, dass du nochmal danach gefragt wirst, ob du dies machen willst – also den Prompt so oft wiederholen möchtest. Du kannst zwischen ‚Yes‘, ‚No‘ und ‚Show Prompt‘ wählen.
Seed
Bei einem Prompt werden viele Gestaltungselemente dem Zufall überlassen. Diese kannst du sozusagen mit dem Seed kontrollieren. Der Seed bestimmt zufällige Details im Bild. Mit dem gleichen Seed erhältst du also beim identischen Prompt ähnliche bzw. fast identische Ergebnisse. Ohne Seed generiert der Midjourney Bot bei Verwendung desselben Prompts jedes Mal unterschiedliche Ergebnisse.
Die Seed-Nummer erhältst du, wenn du auf einen Job mit einem „Briefumschlag“ Emoji reagierst. Brauchst du die Seed-Nummer eines früheren Bildes, musst du dieses Bild „wiederbeleben“. Das heißt, dass es im Chat als letzter Job erscheint. Dies machst du mit dem Befehl /show [Job ID #] – Die Job ID findest du entweder in der Web-Version unter Option > Copy > Job ID; in der URL, wenn du ein Bild in der Midjourney Galerie anzeigen lässt oder in dem Dateinamen eines heruntergeladenen Bildes. Dann reagierst du wieder mit dem „Briefumschlag“, um die Seed-Nummer zu erhalten.
Den Seed-Parameter fügst du dann ans Ende deines Prompts. Mit –seed [Seed-Nummer].
Achtung! Erscheint nicht in dem Chat, sondern wenn du auf das Icon des Midjourney Bot klickst.
Stop
Mit –stop <ganzzahlig zwischen 10-100> beendest du einen Job vor der Fertigstellung.
100 ist der Standardwert und meint 100% – hier ist das Bild komplett fertig erstellt. Bei dem Wert 10 wird der Job bei 10% der Fertigstellung beendet.
Wichtig: Beendest du den Job vor der Fertigstellung, so fallen die Ergebnisse oft unschärfer und weniger detailliert aus!
300+ inspirierende Prompts für kreative KI Bilder
Du hast genug von langweiligen Stockbildern? Sichere dir JETZT kostenlos unser Cheat Sheet und erhalte über 300 inspirierende Prompts und kreative Ideen, um KI-Bilder für dein Content Marketing einzusetzen.
Style
Mit Style legst du bestimmte Modelle oder Stile fest.
Mit –style <raw> wechselst du zwischen den Versionen 5.1 und 5.2. Mit –style <4a, 4b oder 4c> switcht du zwischen den Midjourney Versionen 4. Und mit –style <cute, expressive, original or scenic> kannst du die verschiedene Modellversionen von Niji 5 wählen.
Du kannst auch übrigens deinen eigenen Stil erstellen! Dies geht mit dem Midjourney Befehl /tune.
Style Reference
–sref <URL> kannst du verwenden, um den Stil eines Bildes in deinen neuen Job zu integrieren. Das neue Bildraster hat dann einen ähnlichen Stil oder eine ähnliche Ästhetik.
Stylize
Stylize funktioniert fast wie Style Reference. Bei diesem Parameter wird aber kein anderes Bild als Referenz verwendet. Es wird hier festgelegt, wie stark Midjourney’s standardmäßiger ästhetischer Stil auf deinen Job angewendet werden soll.
Der Default Wert liegt bei 100. Du kann Wert zwischen 0 und 1000 verwenden.


In der Alpha Browser Version kannst du für Stylize auch einfach den Schieberegler benutzen.
Tile
Du möchtest Bilder mit einem sich wiederholenden Muster generieren? Das geht mit dem Parameter Tile.
Verwende –tile in deinem Prompt und schon hast du dein Muster!


Turbo
Wechsel für einen Job in den Turbo-Modus. Das funktioniert mit –turbo.
Weird
–weird <Wert 0-3000> oder –w <Wert 0-3000> bestimmt, wie merkwürdig deine zu generierenden Bilder ausschauen sollen. Du kannst mit diesem Parameter echt ungewöhnliche Stile erforschen!




Viel Erfolg beim Ausprobieren!

